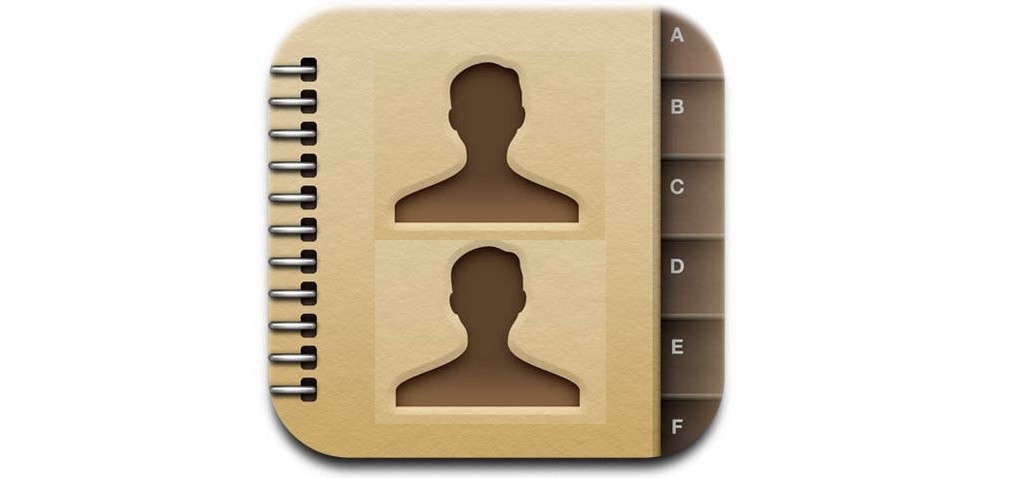
25 Mar How To: Merge Duplicate Contacts For iPhone
It’s 2014 and most of us have facebook, linkedin, twitter and certainly more than one email account.
Almost all of these accounts seem to be synced to our iPhones and iPads, so unfortunately a messy contact list is inevitable.
It’s likely there are quite a few duplicate contacts in your list but locating them among the seemingly endless list of names and email addresses in order to delete them is a time consuming and almost impossible task.
The prospect of tackling this is simply far too overwhelming and so all eight ‘Tom’ entries remain in your contacts, making it difficult to identify the correct entry. Fortunately there are some tricks and apps out there to help make this process a lot easier.
Last week we posted an article on how to merge your contacts for Android devices and so we’ve decided to give iPhone users a leg up too.
Here are the methods we recommend to help tidy that terrifying iPhone contact list.
[divider]
Using The Linking Contacts Function
You can manually merge duplicate information on your iPhone or iPad by linking contacts.
This can be a little time consuming but is definitely worth the time you put into it. And by manually and individually linking information you can be sure that you’re not accidentally merging anything that shouldn’t be merged.
[one_half]
[/one_half] [one_half_last]
[/one_half_last]
To link one or more contacts:
- Open the Contacts app.
- Select a contact.
- Tap the Edit button.
- Scroll down to the bottom where it says Linked Contacts, tap it.
- Search or scroll to find the contact you’d like to link it to.
- Select that contact.
- Hit Link in the top corner.
- Finally, tap Done.
Those two contacts will only share one entry in your contact list, but all of the information will still be available to you. This process does not overwrite phone number, address or email information.
Using An App – Cleaner Pro
Cleaner Pro is a paid app that can help cleanup your contact list in just a few easy steps. It will find any duplicate or similar contacts and allow you to merge them at the tap of a button.
It also locates contacts without names or names without contact information so you can clear this potentially unnecessary information out of your contact list.
[one_half]
[/one_half] [one_half_last]
[/one_half_last]
Using Cleaner Pro to clean up duplicates:
- Download Cleaner Pro from the App Store.
- Launch the app and allow it access to your contacts.
- Tap the Contacts icon at the bottom of the screen. A page with all of your contacts will appear, sorted by category.
- You’ll be able to sort by filters like Recently Added or Same Birthday.
- Once you’ve selected a filter, tap Duplicate Contacts to see contacts with similar information.
- Tap on a name to see all of the duplicate information associated with this contact.
- You can now start merging contacts individually by manually merging or merging all of the duplicate contacts at once:
- To manually merge, tap the Manual Merge button below the relevant contact
- To merge all, tap the merge button at the bottom of the screen.
All your duplicate contacts should now be merged.
There are a multitude of apps available to help clean up your contacts. Other great apps include Smart Merge Pro and Cleanup Duplicate Contacts.
Cleaner Pro is $0.99 and available from the Apple App Store.
Using Gmail
If you have a Gmail account synced with your phone you can merge your contacts quite easily through your email account. If you do not have an account synced you can follow these steps to link the account to your device.
 Open Settings.
Open Settings.- Scroll down and tap the Mail,Contacts, Calendars option.
- Select Add Account.
- Tap Google.
- Fill out the fields with your details.
- Hit Next and wait for the account to verify.
- A Gmail window will pop up asking you to verify your account. Select one of the verification options.
- Then tap Enable Device.
- Once the account has been added to your device, a screen will appear with the following options Mail, Contacts, Calendars and Notes. Make sure the Contacts option is selected.
- If there is an option to change how often your device syncs, then select the option that suits you best.
- If you’ve entered your details correctly, your Gmail account should now be visible under the Accounts heading in Mail, Contacts, Calendars.
 The next step is to open your Contacts.
The next step is to open your Contacts.- Select Groups.
- Make sure the Gmail option is ticked. This will ensure that your Google Contacts appear in your contacts list.
The rest takes place on a web browser, so you will need a computer to do this. The steps are below:
- Sign into Google Contacts using your computer web browser.
- Click the More drop down menu and select Find and Merge Duplicates.

- A list of duplicate contacts will then be displayed. You can view the details of the duplicate record by clicking on Details.
- You can uncheck anything that you do not wish to merge.
- Once you’re ready hit Merge.
- Google Contacts will automatically sync to your device. This will happen based on when you’ve set your phone to sync e.g. every three days.
- If you would like the change to be immediate, plug your device in to your computer.
- Open iTunes and select your device and then the Info tab.
- Check Sync Contacts and select Google Contacts from the drop down menu.
- Click Sync.
The changes to your Google Contacts should now be visible on your phone.
Using Your Mac Desktop or Laptop
For all those iPhone users out there with a Mac computer, you can merge your contacts using the Contacts app in Mac OS X.
This is a very easy option for those who have an iPhone and a Mac on an iCloud account. The changes made to your contact list will automatically update your phone’s contact list when it syncs to iCloud.
If your devices do not share the same iCloud account, don’t worry. You can just connect your phone to your computer and update the contact changes through iTunes.
To merge all duplicates in one go:
- Open the Contacts app on your Mac computer.
- Click on the Card menu and then select Look For Duplicates.
- A message box will appear notifying you of any duplicate cards(an individual contact) or duplicate entries.
- You are then given the option to Merge or Cancel.
- Select Merge.
All duplicated contact information should now be merged into one entry.
To merge duplicate contacts manually:
- Open the Contacts app on your Mac computer.
- Select the contacts you would like to merge by clicking on them while holding down Command.
- Once you have selected the contacts you would like to merge, click on the Card menu and click Merge Selected Cards.
- The contacts will now be merged.
If your Mac and your iPhone are not on the same iCloud account, here are the steps to sync the contact list changes to your phone.
- Connect your device to your Mac computer.
- Open iTunes, select your device and then select the Info tab.
- Check Sync Contacts and select Contacts from the drop down menu.
- Click Sync.
[divider]
Do you have any tips on finding and merging duplicate contacts on your iPhone? Let us know in the comments below!






