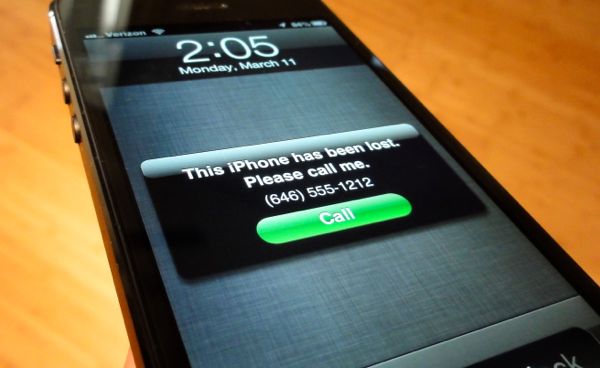
11 Apr How To: Find And Protect Your Lost iPhone Or iPad
Last week we posted an article about keeping your iPhone secure just in case your phone falls into the wrong hands. So this week we decided to give instructions on what you need to do if you do unfortunately lose your iDevice
If the worst has happened and your iPhone or iPad has gone AWOL, here are a few crucial steps you should take in order to keep your personal information safe and maximise your chance of recovering the device.
Lost Mode
Lost Mode is a feature available to those running iOS 6 or up. It allows you to remotely lock your iPhone or iPad and create a custom message with a contact number to be displayed on the lock screen. That way if anyone picks up your lost device, they can’t access your phone contents but they can see a message and the contact details of the owner.
Lost Mode will also activate your device’s tracking feature so you can view its location in Find My iPhone. Even if your location services are turned off, activating Lost Mode turns the locations services on and tracking begins.The tracking feature will show you the location or recent location of your device on a map. This will allow to you retrace your steps and potentially retrieve your lost iPhone or iPad.
If you have lost your iDevice or you suspect it’s been stolen, you should turn it on to Lost Mode immediately using the following steps.

- The first step is to head to a computer and sign in to Find My iPhone at icloud.com/#find with your Apple ID.
- Click on All Devices and then select the device you would like to track or lock.
- Click on Lost Mode.
- If you have set up a passcode, you will be asked to enter it to lock the device remotely. You will use this passcode to unlock the device if you find it.
- If you have not set up a passcode, you will be asked to enter a passcode of your choice. The number you choose will be the number you need to unlock the iPhone or iPad if you find it. It’s a good idea to set up a passcode in advance, click here for instructions.
- You’ll then be asked to enter a contact phone number to be displayed on the lock screen. Choose a number where you can be easily reached.
- Next, you should be asked to enter a message to be displayed on the lock screen. It is a good idea to indicate that your device is lost. You can include your name if you desire.
- Once you’ve completed the message, your iDevice will then be on Lost Mode.
Change Your Passwords
The downside to all the convenient apps we have on our phones, like facebook, email, twitter etc. is that we leave them continuously logged in. So if anyone is able to gain access to your device, they now have access to your social media accounts, email and other private information.
This means that as soon as you’ve activated Lost Mode on your iPhone or iPad, the next thing you should do is change your account passwords to prevent anyone from being able to open one of your apps and access your information.
It is mainly the accounts that you access through apps that will be at risk, so focus on changing those passwords first.
If you can’t remember what apps you have on your iDevice you can check this on another device installed with iTunes.

- Open iTunes.
- Click on the iTunes Store and sign in with your Apple ID.
- On the Home page there will be a list of Quick Links on the right hand side.
- Click on Purchased.
- This will open a list of all of your iTunes and App Store purchases.
- Click on Apps.
- This will show you all the apps that you have downloaded and have installed on your phone.
Using this list you can work out which passwords you will need to change.
Remotely Wipe
If some time has passed and you haven’t been able to retrieve your iPhone or iPad, it’s a good idea to remotely wipe the device. This is a sensible precaution to take just in case your passcode is hacked.
This might seem like a very drastic move but the majority of the contents of your device are probably already backed up on iCloud. This is, of course, provided that you regularly connect your device to your computer and sync/back up. If you do end up locating your device, all of your app and music purchases, contacts and photos are easily retrieved and re-synced to your device.
One thing to remember is once you’ve erased your iPhone or iPad you can no longer use Find My iPhone to geographically locate the device.
Here are the steps to take in order to remotely wipe your device:
- Open Find My iPhone in a browser at icloud.com/#find and sign in with your Apple ID.
- Click on All Devices and then click on the device that you wish to wipe.
- You will be presented with three options, Play Sound, Lost Mode and Erase iPhone – Click on Erase iPhone/iPad.
- If a message box pops up, click okay.
- You’re device will now be clean of your information.
IMEI Number lock
If you feel that you’re not going to find your device, then it’s time to call your service provider and have them block the device using the IMEI number.
When a device is locked using the IMEI number it is blacklisted and rendered useless. Thieves will not be able to use it on any carriers, even if they replace the SIM card. IMEI blacklisting helps lower the rates of mobile phone theft so it is a good to make sure that your lost or stolen phone or tablet is blacklisted.
Also if you need to take out an insurance claim for your device, the insurance company might insist that the IMEI is blocked before they pay out your claim.
To block your device’s IMEI:
- Locate your IMEI number. You can find out how to locate your IMEI number by reading our How To.
- Contact your mobile service provider’s customer service department, preferably by phone.
- Mention that your device has been stolen and you require the IMEI to be blocked.
- They will then ask you for your IMEI number in order to block the device.
The IMEI block is reversible, so if you are fortunate enough to be reunited with your lost device, your service provider will be able to unblock the IMEI for you to use again.
[info]Phonenomena can block and unlock the IMEI of a device for Telstra business customers. If you require your device’s IMEI blocked or unlocked, give us a call on 1300 721 281 or email us at sales [at] phonenomena [dot] com [dot] au. [/info]




