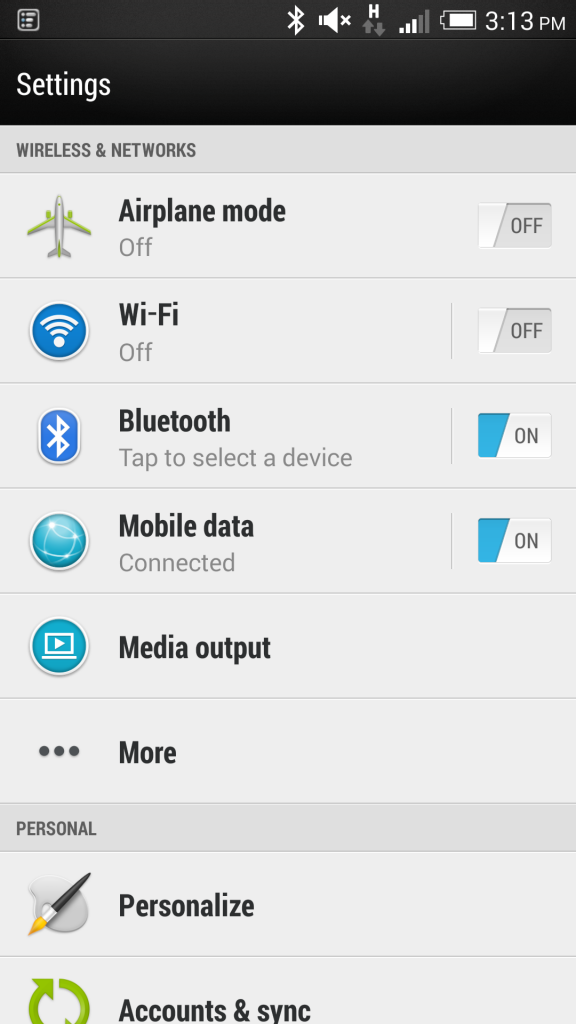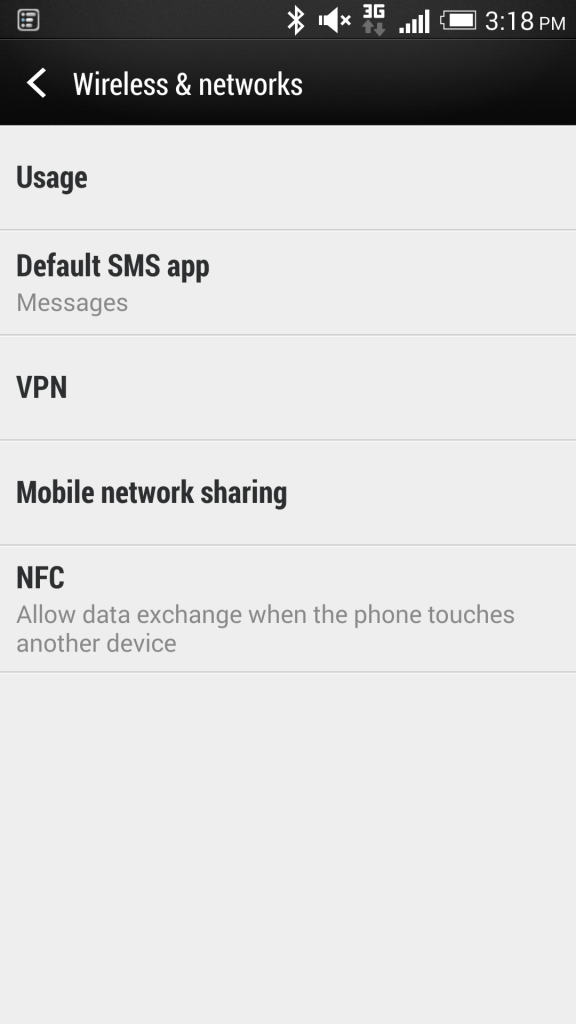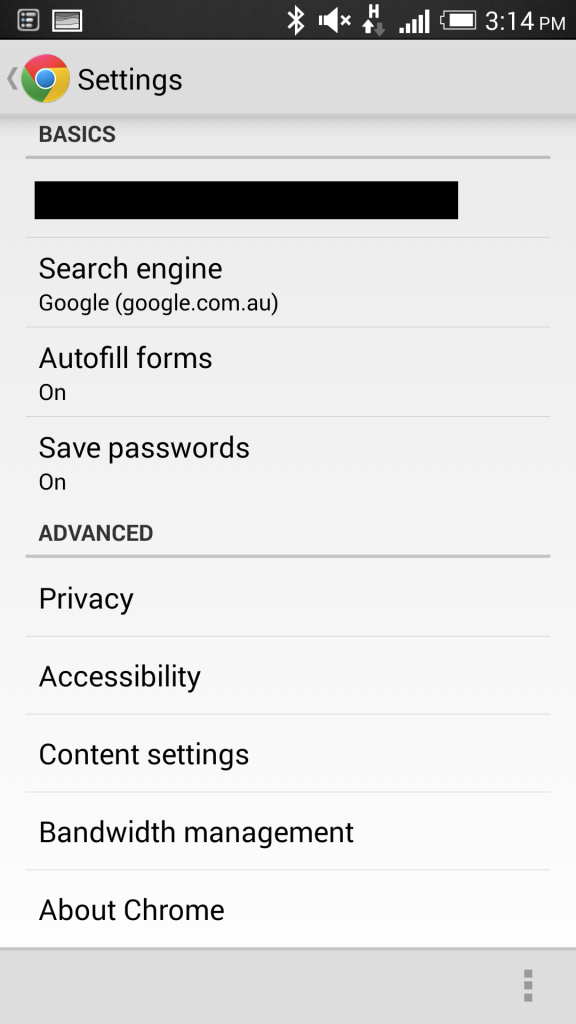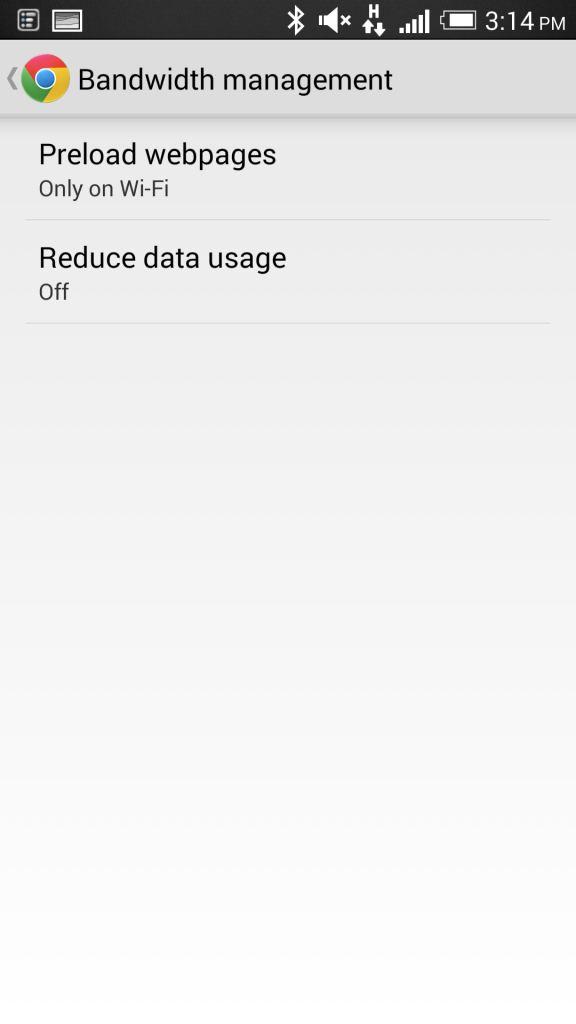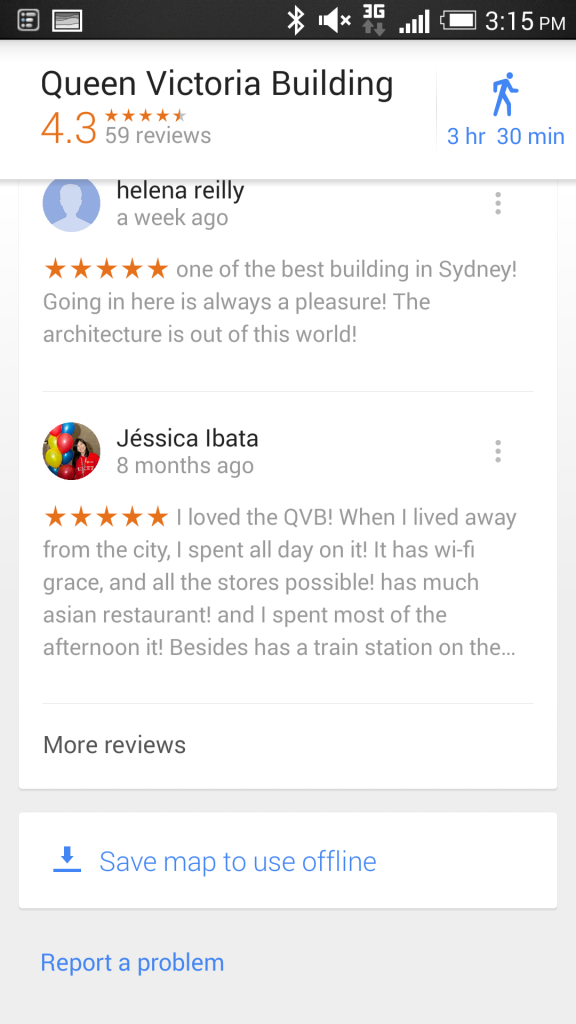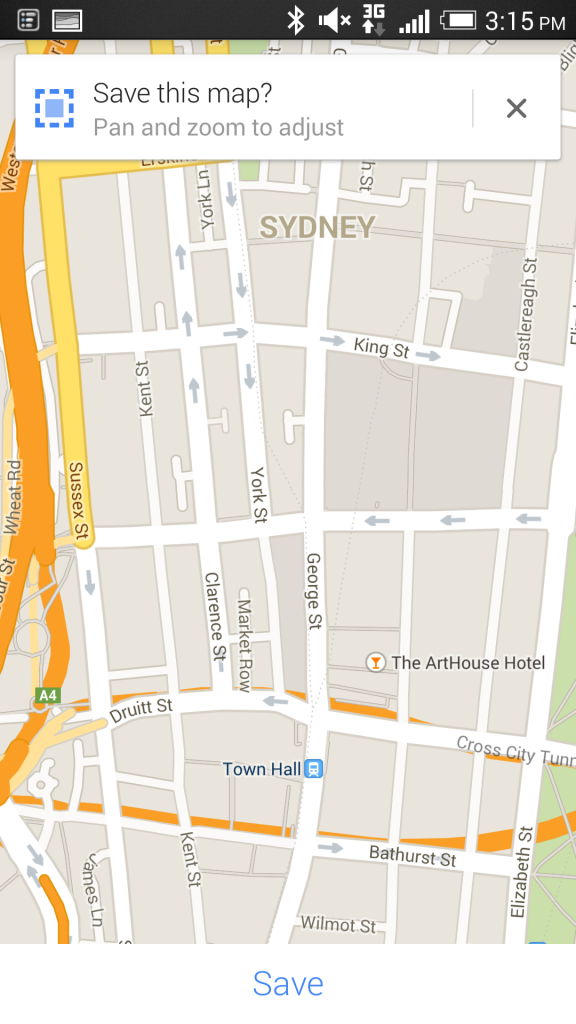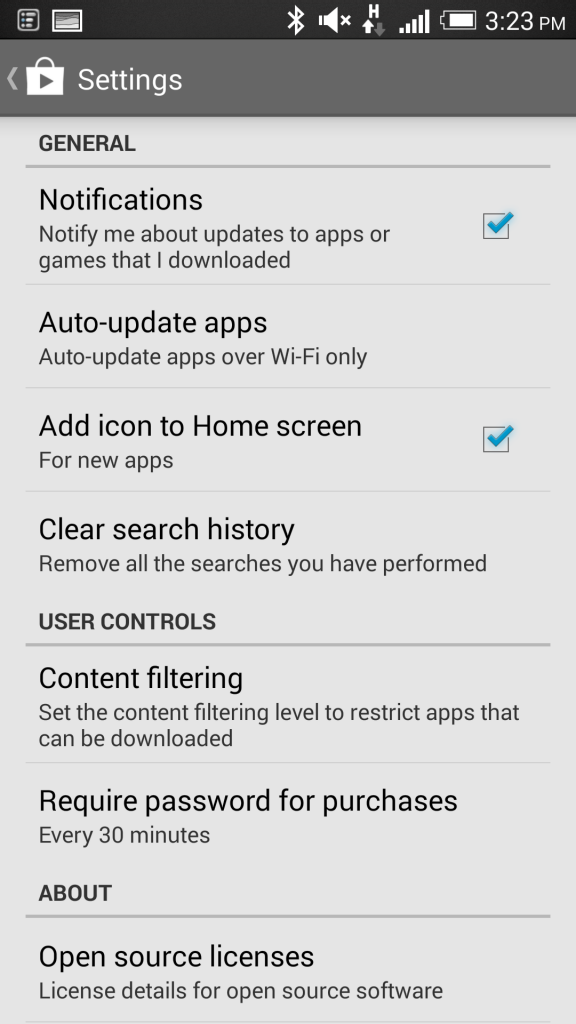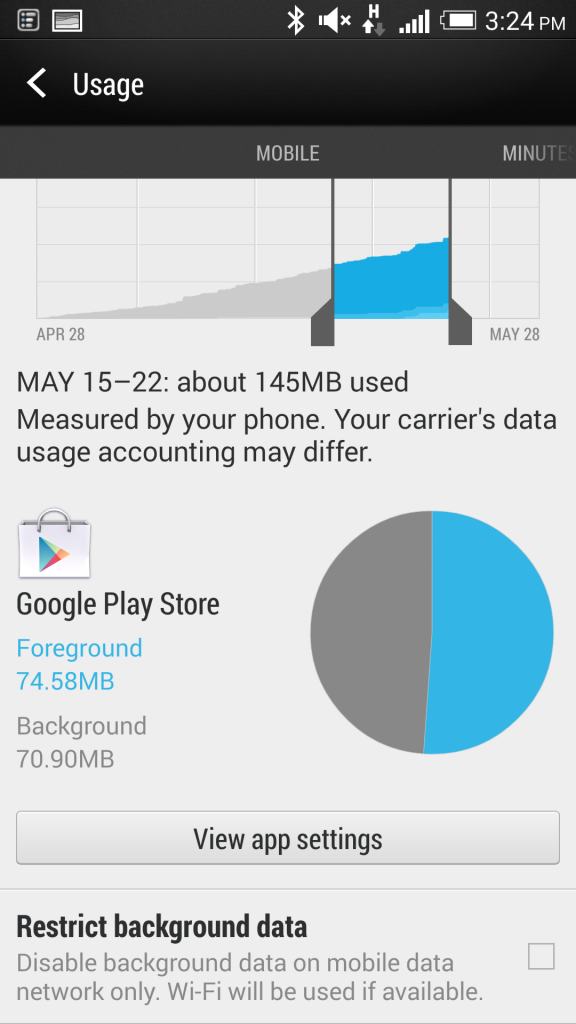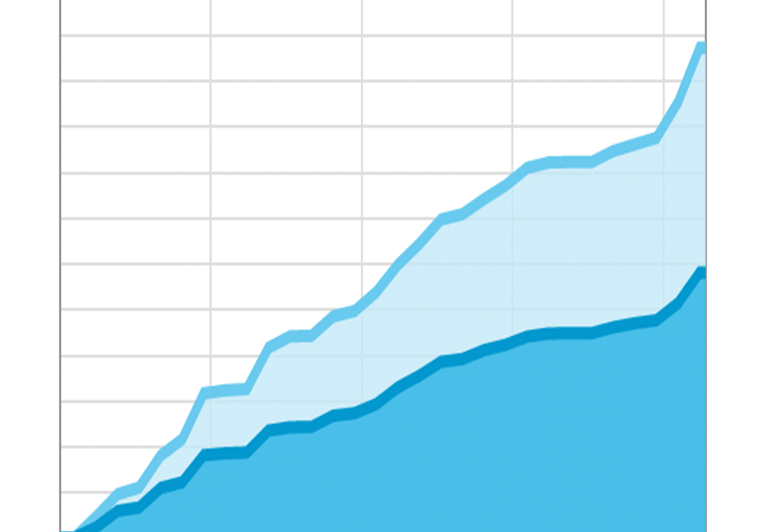
27 May 6 Easy Ways To Reduce Data Usage On Your Android
To follow up on our articles on how to monitor your data usage on your Android devices, we’re now bringing you some ways to reduce your data usage.
We know that even if you’re keeping track of your data usage, it’s still easy to run over. Many of us use our smartphones more than we use desktops or laptops, so it’s unsurprising that a 1 or 2GB cap is not enough for most people.
So, to help you get the most out of your data allowance without incurring excess charges, here are our favourite tips for reducing your data usage!
Turn Off Data
Turning off your 3G/4G is the surest way to reduce your data usage. If you’re getting close your to data limit, turning it off is a stress and hassle free way to unsure you won’t exceed your cap. No need to worry about updates or processes in the background – your data is simply turned off.
To turn off your data simply follow these instructions.
- Open Settings> Wireless & Networks> Mobile Networks.
- Uncheck the boxes next to Data Enabled and Data Roaming.
Connect To WiFi
These days it is very common for public places like libraries and even restaurants to have WiFi networks. If you connect to a WiFi network every time there is one available you can make a significant reduction in your data usage. Making the effort to try and connect to WiFi can be the difference between staying under your cap and paying annoying excess charges.
To find out whether there is an available network and to connect to it just follow these steps.
- Navigate to Settings> Wireless & Networks.
- Check the box next to WiFi.
- If there are any available networks they will appear in a list. Choose a network from the list to connect to.
- If you are asked to enter an access key, type it in a press enter.
You should now be connected to WiFi.
Ensure you always exercise caution when connecting to a public WiFi network. Many public wireless networks are not secure, which makes users connected to these networks attractive targets.
Bandwidth Management
The Google Chrome application for Android has an optional bandwidth management function. Turning this function on can potentially reduce your data usage by up to 50 per cent. This inbuilt data compression tool will condense images and perform other optimisations to create a noticeable reduction in your data usage as you surf the web.
To turn on this feature simply do the following.
[one_half]
[/one_half] [one_half_last]
[/one_half_last]
- Open Google Chrome.
- Navigate to Chrome Menu> Settings> Bandwidth Management.
- Tap Reduce Data Usage.
- Turn the toggle ON.
Cache Your Maps
Google Maps is possibly one of man’s greatest creations – an app that turns your phone into a GPS. Maps helps us get to wherever we want to go whether we’re walking, driving or catching public transport. But unfortunately, loading all those maps and using the Google Maps navigation can eat up your data allowance very quickly.
Fortunately enough Google Maps will allow you to save your maps so you can access them even when you’re offline. This means that you can load and save the necessary maps while you’re connected to a WiFi network at home or work. And then once you hit the road, you won’t use any data.
Here are the steps to follow to cache your maps.
[one_half]
[/one_half] [one_half_last]
[/one_half_last]
- Open Google Maps.
- Type in your destination.
- Drag the screen around until the portion of the map you want is visible.
- Pull up the place info sheet that appears at the bottom of the screen and touch Save map to use offline.
- Before saving, you can still pan and zoom to adjust the map area you want saved.
- Click the Save option located at the bottom of the screen.
- Name the offline map.
Your Map will now be saved.
To view your saved offline maps:
- Open the Google Maps app.
- Tap the person icon in the top right corner of the home screen to go to your Maps Activity page.
- Scroll down to the Offline maps section of the Maps Activity page, and touch your saved offline map. You can view all of your maps by tapping View all and manage.
Note: You can’t search or get directions from this offline map, you can only move and zoom in or out.
Set Automatic Updates To WiFi Only
It’s not uncommon to have four or five pages of apps and some of us have even more than that. This creates a problem when it comes to data usage. Apps are updated frequently so if you’ve got a hundred or so apps on your phone, you’re probably downloading loads of updates over your 3G/4G – say goodbye to your data allowance.
Fortunately, Android devices have an option to restrict automatic updates. You have the ability to turn off automatic updates completely or set your updates to only update when connected to WiFi.
To restrict your updates, here’s what you need to do.
- Open the Google Play Store.
- Open Settings.
- Then select Auto-Update Apps.
- A pop up menu will appear with options for Do Not Auto-Update Apps, Auto-Update Apps At Any Time and Auto-Update Apps Over WiFi Only. We recommend selecting option one or three.
Restrict Certain Applications
Some apps chew up data like nobody’s business. Even if you’re extremely cautious with your data usage, if you have one or more data hungry apps running in the background you could still exceed your data cap.
Your Android device gives you the ability to prevent certain apps from sucking up your data. Within Android settings you can not only see how much data each of your apps is using but you can also restrict them from using data in the background.
Here are the steps to follow.
- Open Settings> Wireless & Networks> Data Usage.
- This will lead you to a graphic representation of your data usage, scroll down to see a list of your apps.
- Tap on an app to see a breakdown of its data usage.
- If you see that an app is using too much background data, check the box next to Restrict Background Data.
- Hit the back button to save and return to your list of apps.
Do you use other methods to keep your data usage down? Or perhaps you would like us to explain a different data reduction method?
Let us know in the comments below.