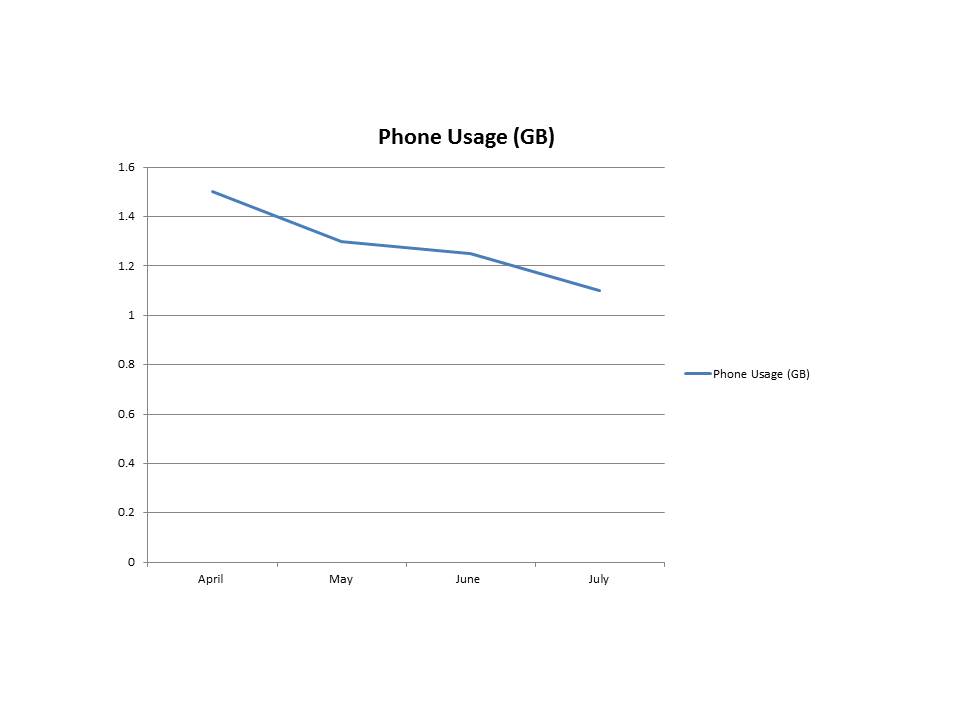
12 Aug How To: Disable Email Auto Sync To Reduce Data Usage
Like most mobile device owners, you’re probably always looking for ways to reduce your data usage.
You are mostly likely already aware of the basic steps you can take and you’ve probably seen the hordes of apps promising to help you control your data usage.
One of the methods you can use to reduce data usage is to change the frequency at which your device checks for new emails. By default, most mail clients will continuously check for new messages and push them to your mobile. While this is great for convenience, it can potentially play havoc on your data usage, particularly if you use your phone for work.
Mobile devices can be configured to use ‘push’ or ‘pull’ mode for emails. While both ways will incur data charges (in addition to the charge for uploading/downloading emails), these two modes give you varying levels of control over your emails:
- In PUSH mode, emails are sent to your mobile automatically. You can specify how often this happens (e.g. every 15 minutes, every hour etc).
- In PULL mode, emails are only received when you tell your smartphone to check for new messages. This is achieved by opening up the mail app you are using to view your emails. Using ‘pull’ mode allows you to determine when your device checks the server for new emails. The benefit of this is that you can wait until you are connected to Wi-Fi to download emails, which takes a load off your data allowance.
So how can you set your device to pull mode? Check out our instructions below for Android, iOS and Windows Phone devices.
Android
- Tap Menu
- Tap Settings
- Tap Accounts & Sync (Or Accounts)
- Select the Mail App you use for your emails
- Tap Settings
- Select the Email Address
- Tap Settings (Or Email Sync)
- Tap Set Sync Schedule (Or Check Frequency)
- Select ‘Manually’ (Or Never) from the options
iOS
- Tap Settings
- Tap Mail, Contacts, Calendars
- Tap Fetch New Data (if you can’t see this option, go back one step to the main Settings page, and then tap Fetch New Data)
- Set Push to ‘Off’
Windows Phone 8.1
- Open up the Settings menu
- Open the Mail App you want to change
- Tap More
- Tap Setting
- Tap Sync (Or Sync Settings)
- Tap beneath Download New Content (Or Download New Email)
- Select ‘Manually’ from the options
Note: For instructions for other phones, please check your manual or visit your phone manufacturer’s website for further information.
If you’re using international roaming when travelling, you can also change your email retrieval settings to pull mode, which will help reduce your data usage.
Have you tried managing your email retrieval to reduce data usage? Let us know by getting in touch.



