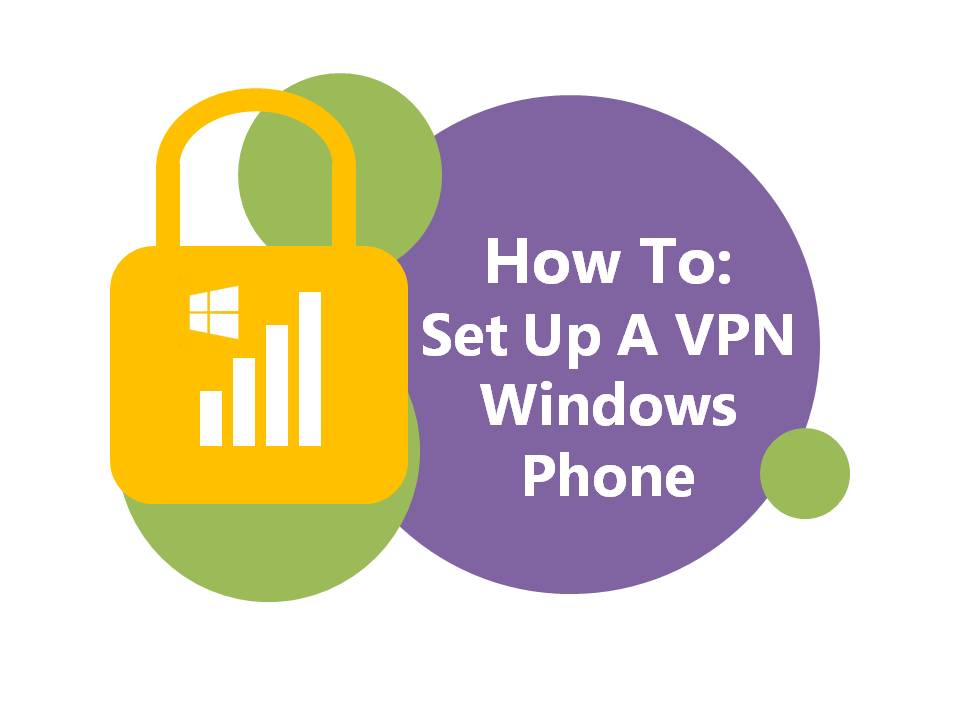
07 Oct How To: Set Up VPN On Windows Phone
Looking to set up a VPN on your Windows Phone device?
Whether you want to use your mobile device to connect to your company’s servers or improve your security when browsing the internet, follow our step by step guide below!
Note
Before configuring the VPN, visit the Windows Store to download the app provided by your VPN provider. The service provider’s website may provide additional instructions or the VPN connecting settings, so it’s worthwhile checking it out.
Similarly, if you are setting up a VPN to access your company’s servers, your IT department can direct you to any third-party apps to download if required.
Configuring A VPN
To set up a VPN profile you have two options with Windows Phone 8.1:
- To use a VPN profile from your company, set up a workplace account.
- Create a VPN profile of your own.
To Create Your Own VPN Profile:
- Go to Settings > VPN
- Turn Status to On
- Tap Add
Field Description Server Name: Type the server name or IP address of your VPN server. Type: Choose the VPN protocol you want to create (e.g. PPTP, L2TP with IPSec etc). If an SSL VPN app is required and one has not been installed yet, follow the link to download the app from the Windows Store. Connect Using: If this option appears, tap the box and choose one of the following: - Username+Password: Use this field for a connection that uses a username and password. Enter in your username and password in these boxes.
- Certificate: Use this for a connection that uses a certificate. Select the certificate to use to connect to the VPN.
- Username+password+preshared key: Use this field for a L2TP with IPSec VPN connection, then select or enter the information.
Server Certificate Validation: If you chose to use a certificate for Connect Using and you want to compare a certificate on the server to the one on your phone, set Server certificate validation to ON. Connect Automatically: Set this option to ON to automatically connect to the VPN when an app or site requires it. If this option is set to OFF, the profile will be a manual one that you’ll have to tap when you want to connect to the VPN. Send All Traffic: - To have all data you send and receive go over the VPN, set this option to ON.
- To only have data that requires access to your company’s network, intranet or certain internet sites go over the VPN connection, set Send all traffic to Off. Then tap Domains and IP Ranges and enter the domain names and IP ranges that are protected. Only data that is sent and received from those domains or IP addresses will go over the VPN connection. Other data won’t go over the VPN.
Profile Name: Type a unique name for the VPN profile. Advanced: Enter any additional settings you need for your organisation’s VPN or for the VPN service you use. Additional settings may include the Proxy settings and DNS suffix. - Press the Back button on your phone to go back to the Add Profile screen, then tap Save.
- Tap and hold the VPN profile name and tap Edit.
- Type your username and password if the Username and Password boxes appear.
- Tap Save.
Connecting To A VPN
- App List > Settings >
- If VPN profile has Automatic listed under it: Your phone will automatically connect to the VPN when you try to access information on your company’s network or visit internet sites with IP addresses listed in a protected IP range.
- If VPN profile has Manual listed under it: Tap the profile to connect to the VPN, then use the app that allows you to access data on your company’s network, visit a company intranet site or visit protected Internet domains or IP addresses.
Pro Tip
To quickly access your VPN connection status or turn VPN on or off quickly, add VPN as a quick action.
- App List > settings > Notifications + actions
- Tap any quick action slots under Choose your quick actions
- Tap VPN from the list to add it to your quick actions.
- Now you can access VPN settings by simply swiping down from the top of the screen.
Don’t Have A Windows Phone?
We’ve created step by step guides for setting up a VPN for iOS or Android devices. Follow the links below:

