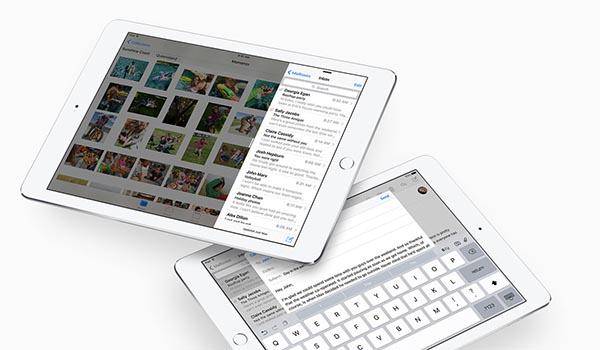
26 Oct How To: Save iPhone and iPad Email Attachments in iOS 9
Saving attachments has become easier with a useful update in iOS 9.
Previously in iOS users needed to open up the application of the attachment and then save within the app. Now iOS 9 allows saving attachments to iCloud, directly from mail.
Saving to Dropbox, Google Drive and OneDrive are also supported.
Saving Email Attachments to iCloud
To save email attachments from mail:
- Open the Mail app from the Home screen.
- Select the email containing the attachment.
- Press and hold the attachment to activate and show the Share screen.
- Select Save Attachment.
- Select the folder you want to save into.
- Select Move to this location at the bottom of the screen.
The file should now be saved to the location selected.
Saving Email Attachments to Dropbox, Google Drive and OneDrive
To save email attachments to other cloud storage providers ensure first that their app is installed on your device.
Once you have the app, open it and ensure you are signed in.
- Open the Mail app from the Home screen.
- Select the email containing the attachment.
- Press and hold the attachment to activate and show the Share screen.
- Select your storage provider. For example, select Save to Dropbox.
- Select Save Attachment if the storage provider does not have their own extension for saving.
- Select Locations and your storage provider.
- Select the folder you want to save into.
- Select Save Here.
While saving to iCloud and Dropbox is much simpler, there is still support for Google Drive, OneDrive and other storage providers.
If you have any questions using iOS 9 please get in touch with us.

