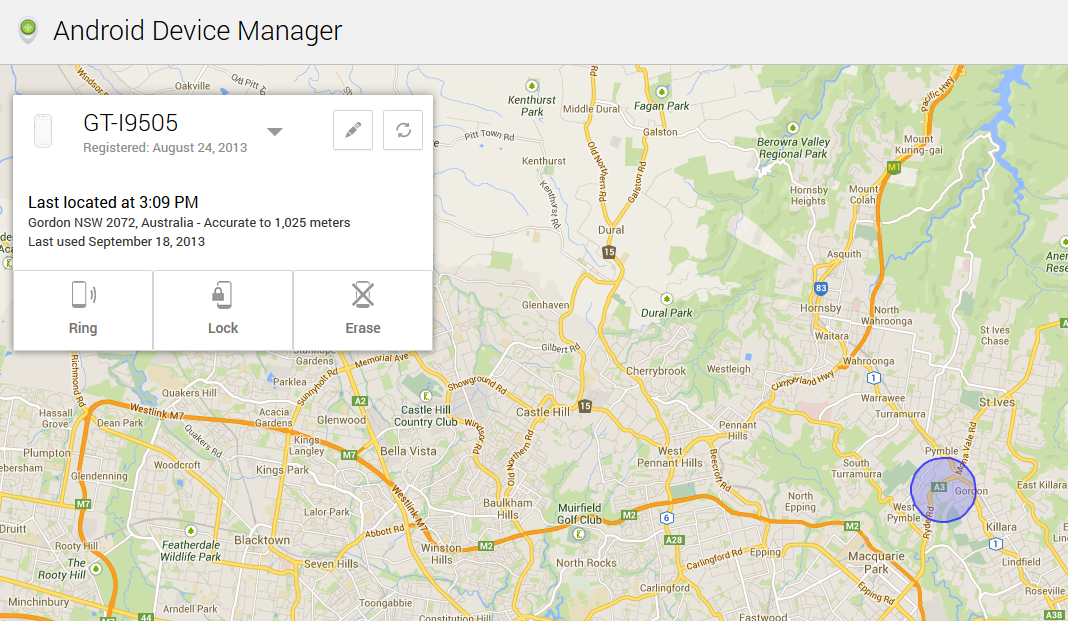
07 Oct How To: Locate And Wipe A Lost Android With Android Device Manager
First announced in August, Google’s Android Device Manager is now available for Android users.
The Android Device Manager does away with the need to install third party apps that help you locate and remotely lock or wipe your device, by offering these features as part and parcel of the Android operating system.This service offers several different methods for dealing with a lost phone, helping you get it back quickly and keeping personal data safe from prying eyes.
Now that it is available for devices running Android 2.2 or above, you probably want to get right on to setting up this great security feature!
How Do I Set Up Android Device Manager?
It’s super easy to set up the Android Device Manager:
1. Click on the Google Settings app from your device’s app menu

2. Select Android Device Manager from the menu
3. You will be presented with two options:
- Remotely Locate this device: shows the location of your device on Google Maps.
- Allow remote lock and factory reset: allows you to remotely wipe or lock your device.
Ideally, you should select both options to improve security if your device is lost or stolen, however, you can also just select one option.
4. If Allow Remote Lock and Factory Reset is checked another screen will appear asking you to activate this feature. Tap Activate.
Note: For devices running 4.1 and higher, location access must also be enabled. To turn it on, go to Google Settings > Location > Access location.
Using The Android Device Manager
If the unfortunate day comes that your device has been lost or stolen, you’ll probably want to find it as quickly as possible or at least prevent your data from being accessed. So how do you locate your phone using Android Device Manager?
To Locate Your Phone:
1. Sign into your Google Account on the Android Device Manager site (if you’re using a Google Apps account, you can sign in to your My Devices page).
2.You will be presented with a map and a control panel in the left hand corner as below:
3. If you have more than one device, you will need to select which device you are trying to find. Click on the arrow next to the current device selected, and a list of your devices will appear.
4. Select the lost/stolen device.
5. The Android Device Manager will display the approximate location of your device when it is located, indicated by a blue circle on the map. Other information that will be shown is the name of the place where the device is located, the time it was located and when it was last used.
6. If you know that you simply misplaced your phone somewhere near you, you can force your phone to ring by clicking on Ring in the control panel.
Note: As per information provided by Google, the Android Device Manager does not collect a location history nor does it conduct background location reporting. The approximate location of your device is requested when you first sign in to the Android Device Manager and this location data is then deleted when you sign out of the device manager.
Remotely Locking Or Wiping Your Device:
From the control panel in the device manager, you can elect to:
- Lock: Remotely locks the device and resets the password. You’ll have to choose a new password, which is what you’ll use to unlock the device when you recover it.
- Erase: Performs a factory reset, permanently deleting all of the data on your device, thereby returning it to factory settings.
What If My Device Is Offline Or Powered Off?
 Unfortunately the Android Device Manager cannot locate, ring or erase devices that are either powered off or not connected to a cellular or Wi-Fi network.
Unfortunately the Android Device Manager cannot locate, ring or erase devices that are either powered off or not connected to a cellular or Wi-Fi network.
However, if this is the case, simply select Erase, and when your device is powered on again and connected to a cellular or Wi-Fi network, the data on your device will be deleted.
Troubleshooting
 If you find that your Android device is not appearing in the Android Device Manager, or if “Unknown Location” is displaying despite your device being online, Google offer the following steps:
If you find that your Android device is not appearing in the Android Device Manager, or if “Unknown Location” is displaying despite your device being online, Google offer the following steps:
1. Open up the Google Settings app from your device’s apps menu
2. Select Android Device Manager
3. Uncheck Allow remote factory reset
4. Now navigate to your device’s main Settings app
5. Select Apps > All > Google Play Services
6. Tap Clear Data (Note: this does not remove personal data).
7. Navigate back to the Android Device Manager on your device
8. Once again select Allow Remote Factory Reset.
9. Restart your device to allow the changes to take effect.
Once you’re device has restarted, wait five minutes and then open up or refresh the Android Device Manager site. Your device should now appear and the location should show.

