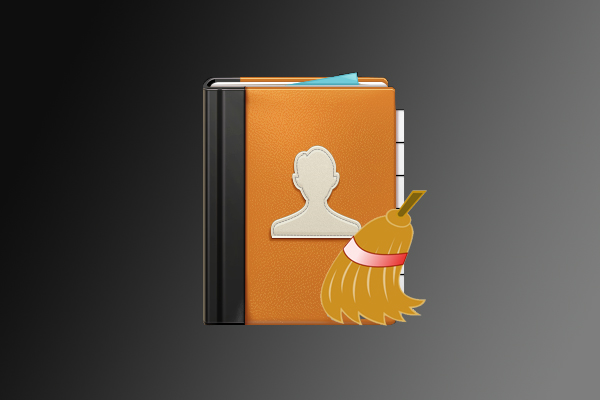
14 Mar How To: Merge Duplicate Contacts On Your Android Device
It would be a safe bet to assume that many of you probably dread looking at your phone’s contact list.
No longer is updating your contact list simply a question of manually entering in a name and number or syncing with Outlook. Now you have the ability to not only pull in contacts from various email accounts, but also from social media networks such as Facebook, LinkedIn and Google+. This means that your list of contacts can quickly get out of hand if not managed properly, usually resulting in duplicate contacts.
Duplicate contacts, particularly in large quantities, can soon become incredibly frustrating. To simply call someone requires you to put your detective hat on to decipher exactly which ‘John Smith’ is the most updated one.
So, how can you remove duplicate contacts from your Android device? Check out our tips below!

Using The Android Join Function
Android allows users to ‘Join’ contacts, which merges the contact details of several records into one.
To ‘Join’ contacts using your Android device:
- Select a contact
- Hit Edit
- Hit the Menu button
- Select Join
- Select a matching contact in your list of contacts.
- Hit Save or Done to finish editing the contact.
You will only see the multiple sets of information when you edit the contact. Each set has its own header that lists the contact’s source e.g. Google Contact or Google + Contact.
Note: Some android devices allow you to access the Join command when simply viewing a contact, so users do not need to ‘edit’ the contact.

Source: Google Play
Using An App
To save yourself from having to trawl through your seemingly endless contact list to find and remove multiple duplicates, the ‘Join’ method just won’t cut it. This is where an app such as Merge+ comes in handy.
This app work in two steps.
Firstly, there is an option to locate any duplicate information within your contacts. Secondly, you will be asked if you wish to merge the duplicates.
- Hit the Find Duplicates button.
- A list of duplicates will appear and you can tick the ones you would like to merge.
- Then hit the Merge button and you’re done!
Merge+ is free and you can download the app from the Google Play Store.
Using Google Contacts
The other option is using Google Contacts.
Before beginning the merging process, you will need to ensure that the contacts on your Android device are linked with your Gmail account.
- Open Contacts.
- Hit the Menu/Settings button.
- Select Merge With Google and then confirm the action. If you have more than one Gmail account, you will need to select the one you wish to use.
- A message will appear when everything has been successfully merged with your Google Account.
Once you’ve done the above:
- Sign into Google Contacts using your computer web browser.
- Click the More drop down menu and select Find and Merge Duplicates.

- A list of duplicate contacts will then be displayed. You can view the details of the duplicate record by clicking on Details.
- You can uncheck anything that you do not wish to merge.
- Once you’re ready hit Merge.
- When the merge process has finished go back to your phone and open Settings.
- Scroll down to the Accounts section (on some devices the Accounts section is on another tab).
- Select the Google icon.
- Select your gmail account.
- Ensure Sync Contacts is checked.
- Press Sync Now.
You’re done!
Do you have any tips on merging contacts on and Android Device? Let us know in the comments below!

