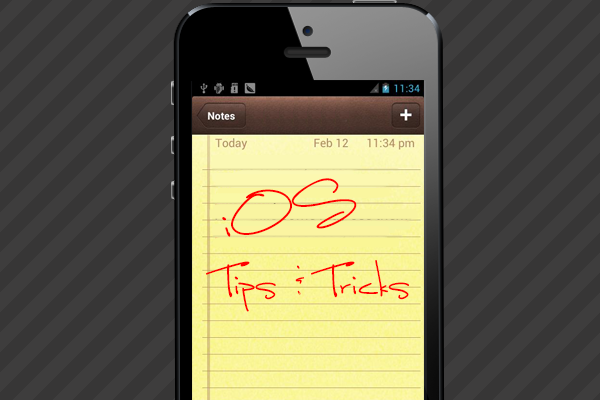
05 Aug Get The Most Out Of your iPhone With These Tips & Tricks
Whether you’re exploring your new iPhone (after having transferred all of your data across from an Android), or just wondering what other awesome things your iPhone can do, we’ve compiled a list of the best tips & tricks for iOS 6.
To really get the most out of your iPhone and become a productivity master, check out our list of must know features below!
Privacy
Ad Tracking
Apple introduced a new Identifier for Advertisers (IDFA) system in iOS 6, which assigns each device with a unique and anonymous number to act like a cookie, keeping track of your app and web habits for the sake of targeted ads. While an IDFA doesn’t provide advertisers with any of the user’s personal information, many user’s would find this amount of user activity tracking uncomfortable.
Unfortunately you can’t completely stop targeted ads, Apple have added a feature to limit ad tracking on your iPhone or iPad.
To limit ad tracking go to Settings > General > About > Advertising and toggle the button to off.
 Privacy
Privacy
App permissions (i.e. what information an app can access about you), has become a hot topic in the areas of privacy and mobile security.
Most users don’t want to share their personal data with every app they download, which Apple has recognised. Under the Privacy section of Settings, you can not only adjust which apps have access to your location, but also prevent them from accessing your contacts, calendars, reminders, photos and Bluetooth sharing if you so choose. If you’re an avid social networker that values privacy, you can also decide with of your social networking apps can log in with your credentials.
Restrictions
Restrictions allow you to select which features you would like to lock down on your iOS device. For example, if you hand your phone to one of your kids, you can restrict them from deleting apps or accessing the iTunes store or other apps.
Go to General > Restrictions and you’ll be prompted to enter a passcode. You can then select which features your would like to lock down on your iPad or iPhone.
Guided Access
In a similar vein to restrictions, Guided Access allows you to lock a user of your device, such as your child, into the app of your choice.
Go to Settings >Accessibility > Guided Access and toggle it to On. After you have decided which app to lock the user to, you will then have to define and unlock passcode and then open the app in question and triple-click the Home button. You can then circle any areas on the screen (including within an app screen) you’d like to prevent them from interfering with such as an app’s settings. Other options you have is to turn of motion, touch and hardware buttons by hitting the Options button.
Guided access also silences banner notifications and alert sounds while enabled.
Device Security
 Lost Phone
Lost Phone
Losing your phone in this day and age can be classified as one of your worst nightmares, simply because of the security and potentially financial repercussions.
While Apple have offered its “Find My iPhone” for a while, which helps you locate your iPhone should it be lost or stolen, they have added an additional feature to the Find My iPhone service called Lost Mode.
Firstly, if you haven’t set up Find My iPhone, follow the steps below:
Navigate to Settings > iCloud and toggle the Find My iPhone option to On.
So, now that you’ve set up Find My iPhone, if your device happens to get lost or stolen:
1. Log into iCloud.com and click on the Find My iPhone icon.
2. Click on the Devices button
3. Select the device you have lost from the list of devices registered with your Apple ID
4. A window will pop up showing you information regarding that device, such as battery life as well as several options.
5. Select Lost Mode
6. iCloud will take you through a couple of steps:
- Setting up a passcode if you don’t already have one set for the device (if you do have a passcode set, iCloud will use this to lock the device down).
- Add a phone number where you can be called
- Add a message to display
7. Once all of this is set up, your phone will display your message and the contact number, with an option for the finder of your phone to call you.
8. You can then track the location of your lost phone via iCloud on a map.
9. Once you’ve found your device, you’ll probably want to disable Lost Mode. To do so, either enter the passcode you set earlier into your phone, or turn it off on iCloud.com by clicking the Lost Mode button again and choosing Stop Lost Mode.
Note: Unfortunately if the phone is turned off or unable to access the Internet, Lost Mode will not work. So, it is always important to set a passcode to protect your device and data.
Calls & SMS
Decline Calls
No matter how social you are, sometimes when someone’s ringing you you might be unable to or not want to take the call. iOS 6 makes it easy to decline the call, all you have to do is simply swipe up on the phone symbol next to Decline and Answer and you can send a text or add a diary note to return the call.
If you’d like to customise the message in these reply texts, go to Settings > Phone > Reply With Message.
Do Not Disturb
If you just want a bit of quiet time to relax or focus all your attention on the task at hand, you can stop calls coming through and disrupting you through the Do Not Disturb feature.
To enable it, go to Settings > Notifications > Do Not Disturb and you can schedule a timeframe for calls to be barred. If you’re worried about missing an important call or you want to be available in case of an emergency, you can allow you favourite contacts through your customised call firewall, while blocking everyone else out. If someone really wants to get a hold of you, you can enable Repeated Calls to allow persistent contacts through.
Dial Assist
Remembering and dialling international or local prefixes can be frustrating. Thankfully, iOS 6 makes this easier by automatically determining the correct international or local prefix when you dial a number.
To enable it, go to Settings > Phone and toggle Dial Assist to On.
Music & Photos
Snap Photos While Shooting Videos
Sometimes while filming an awesome moment you find that it would actually be a perfect photo opportunity. iOS 6 on the iPhone5 allows you to snap that perfect picture while shooting video by tapping the shutter button while filming. While the quality of the photo won’t be the best as you’ll be using the video sensors instead of the photo sensor, you’ll still manage to get a nice photo.
 Panoramic Feature
Panoramic Feature
For those breathtaking landscapes that simply can’t be captured with a single photograph, with iOS 6 and your iPhone 5 or iPhone 4S, you can use the new Panoramic feature in the Camera app.
To enable the Panorama feature, go to Camera > Options > Panorama. With this enabled, all you have to do then is to move your device continuously from left to right when taking the panorama.
You can also reverse the direction in which you take the panorama by tapping once on the panorama guide to flip it to the opposite side of your screen.
Share Photo Streams
Apple introduced Photo Streams into iOS 6 to make it easier to share photos with your family and friends. Using Photo Streams, you can build folders of photos to share on the fly, which is enabled by going to Settings > iCloud > Photo Stream.
Once it has been enabled, tap into a section in the Photos app and hit Edit, then select the images you want to include. Choose Share and you’re presented with a menu. Tap Photo Stream and from here you can select the recipient’s email address, give the stream a name and even define whether it’s a Public website or not.
Late Night EQ Setting
To save your ears at night, there’s now an EQ setting for “Late Night Mode” found in Settings > Music > EQ. This tones down the bass and makes it more suitable for night time. It is only available on the iPhone 5 and iPhone 4S.
Email & Internet
 Mail VIPs
Mail VIPs
If it seems as though you practically live on your email inbox, organisation is pretty important. To ensure you don’t miss any emails from important contacts, or VIPs, you can define whose messages get sent to their own dedicated folder. To define a send as a VIP, tap their name in the send field and then tap Add to VIP. You will now see a star against the defined VIP contact.
Full-Screen Browsing
To improve your web browsing experience, Apple is giving you more screen real estate with a full-screen mode for Safari.
To access full-screen browsing, just switch to landscape mode and tap the button with the outward-facing arrows. Safari’s location bar and tab will disappear, giving you more space for your browsing.
Access Your Drafts In A Snap
If you’ve accidentally exit the message your typing before you send it, getting it back can be a bit of a pain. Instead of having to search through your Mail app’s mailbox to find the Drafts folder, you can tap and hold on the New Message button to bring up a menu listing all of your saved drafts. Great time saver!.
Adding Photos And Videos To Your Emails
Adding photos or videos to your emails using the Mail app was previously and arduous task. You’d have to navigate to the Camera or Photos app, select the photo or video and then select how you want to share it. iOS 6 improves productivity by allowing you to add media right within your email. Simply make your way to the Mail app and start composing your new message. Once you’re ready to add your photo or videographic masterpiece, tap once in a blank section of the message to bring up the contextual menu and then tap Insert Photo or Video. This will bring up the familiar photo selecting screen where you can select what you would like to share.
Open Webpages In The Background
It’s no surprise that viewing webpages on a desktop is much than on mobile devices, particularly when you’re wanting to view linked items without disrupting what you’re reading. On desktops, you can open up linked items in the background, a feature which is being brought to iPhones and iPads in iOS 6.
To enable this feature, go to Settings > Safari > Open Link and select the In Background option. When viewing webpages in Safari, you can choose to open them in the background instead by tapping and holding the links.
Browser History Navigation
Another great feature for Safari that has been added in iOS 6 is the ability to view your browsing history with a simple tap-and-hold on the Forward or Back button. This will show you the last few webpages you’ve visited and tapping on any of the history items will take you back to that page. Very handy if you’ve accidentally closed a page that you need to reopen.
Siri
 Launch Apps Using Siri
Launch Apps Using Siri
If you take full advantage of your iPhone or iPad, and have pages and pages of apps, finding the one you are after can be hard, particularly if they’re hidden away in a group. You could search using Spotlight and launch the app from there, or, you can make use of Siri’s new features. In iOS 6, Siri can launch apps for you. Al you have to do is say “Open/Run” and the desired app name, and Siri will do the searching for you and open it automatically. Note this feature only works on the iPad 3, iPhone 4S or iPhone 5.
Ask Siri To Find An Address
Particularly useful if you’re already on the road, Siri can now help you find an address through the use of just a couple extra words at the end. Just add “In/via Transit” at the end of your query (for example, “give me directions to Sydney Airport via transit” and Siri will open up the Maps app and display the routing pane, which allows you to choose the third-party app you’d like to supply your directions. Google Maps is in fact one of these third-party apps.
 Using Siri In Your Car
Using Siri In Your Car
If your car has a built-in speakerphone or you have a Bluetooth accessory that has a microphone and speakers, you can choose which one Siri listens to for commands.
When you click and hold the iPhone’s Home button, you’ll see a speaker icon to the right of the main Siri button. Tap it and you’ll get a menu of all the various sound inputs your iPhone can use; select the one you want, and Siri will listen using that microphone and, if possible, give its feedback via those speakers.
Editing Siri
As most iPhone and iPad users will know, Siri won’t understand you completely every time. In fact, she may understand something entirely different to what you meant, however, fortunately you can correct Siri and get the answer or action you need. After Siri reports that she doesn’t know what you’re talking about, scroll up and find the speech bubble where Siri records what it thinks you said. Then simply tap that bubble, and you’ll find that you can now edit what Siri heard and resubmit your request.
If typing out a long correction doesn’t appeal to you, you can also use iOS’ built-in dictation feature to enter your corrected text. To correct Siri this way, just tap the microphone in the keyboard and speak your text aloud.
Other
Customising Alerts
If you’d like to know exactly what updates you have, to distinguish between a Calendar or a Reminder alert without checking your device, you can do this via sound. You can customise what sounds are used for alerts for Facebook, Twitter, Calendar and other apps by going to Sound > Settings.
Manage Storage On Your Device
Running out of storage for your apps or media is less than desirable, particularly when you’ve got a picture perfect moment in front of you waiting to be snapped. Because you can’t increase your storage space on iOS, unfortunately you’re only course of action is to monitor and manage the space that you do have.
You can monitor which apps are sucking up your valuable storage space, by going to General > Usage. You’ll have to wait a moment or three while iOS calculates which apps are using the most space. From here you can decide whether to keep apps that you hardly use, by tapping on the app and hitting Delete App.
If you find that your Music and Photos apps are the biggest offenders (which is usually the case), you can limit their size without losing any data. If you use a service like iTunes Match, you can safely delete the Music cache on your device to free up space. If you sync your device with your desktop or with iCloud to back up photos and videos, you can delete those photos and videos too.
 Location Based Reminders For Specific Locations
Location Based Reminders For Specific Locations
Sometimes you need to be reminded of something at a particular location, such as when you leave your home, work, current location or any address in your address book. What if you want to be reminded of something at the supermarket or the petrol station? iOS’s Reminders app makes this easy. All you have to do is when you create a Reminder, tap on it and turn on Remind Me At A Location as well as stipulate whether you want to be reminded When I Arrive or When I Leave. Reminders will populate your current address, which if you tap brings up a list of options, including a text box to enter a custom address.
The location service icon will appear in the status bar, and will only disappear when you mark the reminder as complete.
Do you have any other tips & tricks to get the most out of iOS 6?



