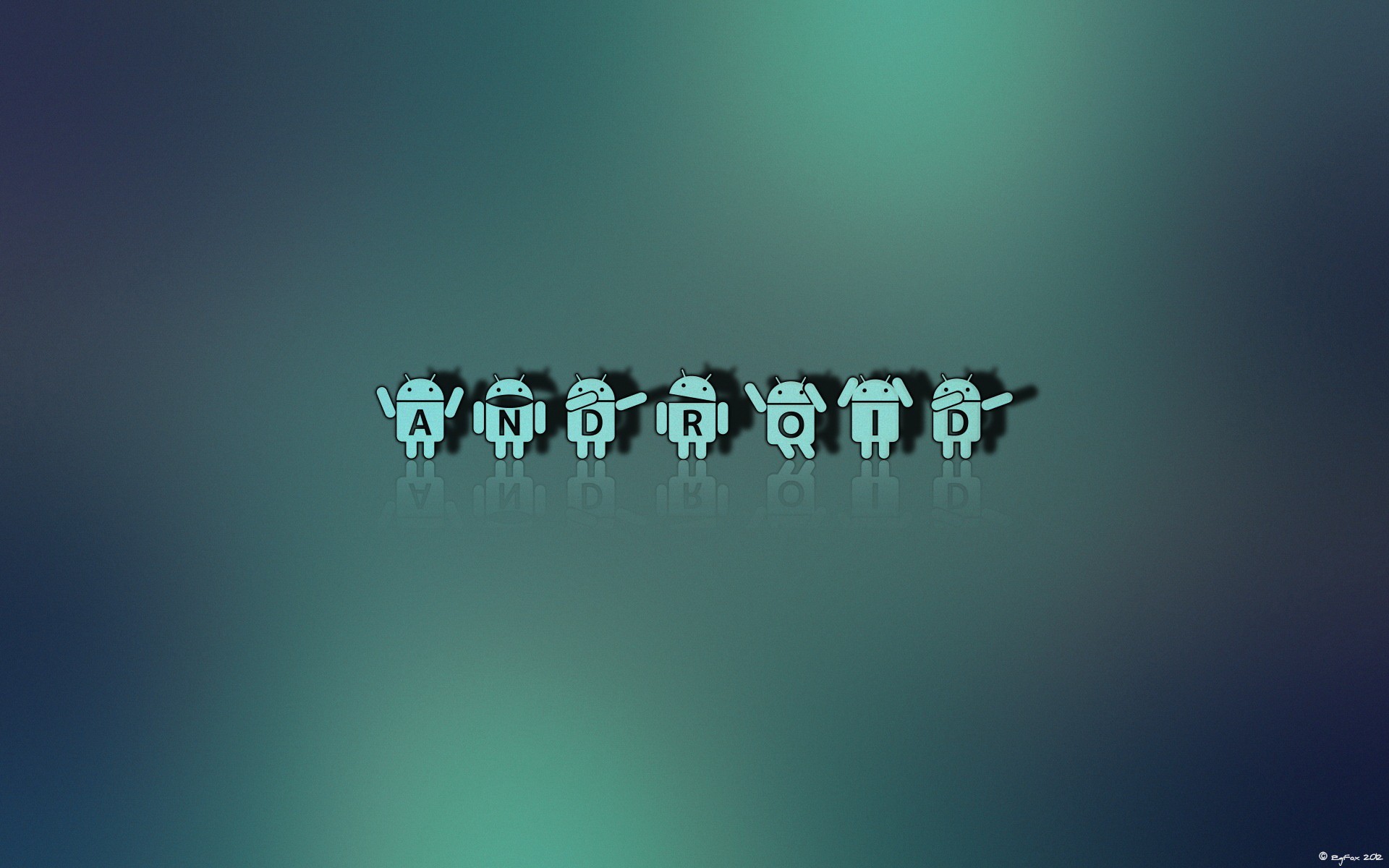
16 Aug Android Tips & Tricks To Master Your New Android Device
If you’ve recently moved to Google’s highly customisable mobile operating system, chances are you may be at a loss as to where to start.
It’s easy to become overwhelmed with the sheer amount of customisation options available that render Android devices almost like mini PC’s. While you could probably find your way to the usual customisation options such as changing the wallpaper, there are a few features and tweaks you can implement to really get the most out of your new device and become more efficient.
To find out how you can master your new Android phone and turn it into an awesome device, check out our tips below!
(Note: All of the tips below refer to Android’s latest operating system 4.3 Jelly Bean. If you have any of the previous versions of the Android operating system some features outline below may not be available).
Google Services
First things first.
Now that you have an Android device, it would be a great idea to create a Google account if you don’t have one already.
Why? Google services are tightly integrated into the Android operating system (with Google presiding over both), which means your experience of the Android OS is greatly improved.
Your Google account essentially acts like a passport for a wide range of services and cross platform synchronisation, allowing you to access your contacts, bookmarks, appointments and files on any device (even an iPhone or iPad).
So what kind of services can you make use of with a Google account?
[list style=”list1″ color=”green”]
- Google Contacts: backing up and sharing contacts.
- Google Calendar: Scheduling appointments and reminders.
- Chrome Browser: Internet browser which syncs your bookmarks and open tabs between your computer and your Android phone or tablet.
- Google Drive: Cloud storage solution where you can backup and share your music, photos, documents and any other files.
- Google Docs: Creating and sharing documents.
- Google Music: Storing and streaming your music from the cloud.
- Google+: Social networking platform and backup of photos.
- YouTube: Watching and sharing videos.
- Google Maps: Navigation.
- Google Wallet: Wireless NFC wireless.
- Google Now: A pseudo-personal assistant that will automatically bring up information relevant to you such as time to work based upon what it learns about your habits.
[/list]
Setting Up Your Google Account
If you don’t already have a Google account, you can sign up for free here.
Once you’ve got your Google account, the next step is to add it to your Android device.
- Open the Accounts & sync Settings screen on your device: Go to Settings -> Accounts & Sync. The Accounts & sync settings screen displays your current sync settings and a list of your current accounts.
- Touch Add account.
- Touch Google to add your Google Apps account.
- Touch Sign in/ Existing when prompted for your Google Account.
- Enter your full Google Apps email address as your username, and then enter your password.
- Select which services you’d like to sync i.e. gmail, contacts, calendars etc.
That’s it! You can now use Google Apps from your Android.
Just launch Gmail, Google Calendar, or whichever app you want to use, from your device’s home or applications screen.
Navigation
One of the very first things you’ll notice when you start using your Android phone is that the look and feel is quite different to other mobile operating systems. You’ll probably want to know where all of the important buttons and settings are, which is what we’ll go through in this section.
While on the iPhone, the Home button is your one stop shop for getting to the apps and settings you need to, on Android you’ll find there are a couple more buttons beneath the screen or onscreen. These buttons usually are:
Home
This will bring you back to the Home screen quickly from whatever app or part of the software you are currently in.
Back
Precisely what it implies, this buttons allows you to return to the previous screen, whether it be a page, a level in the navigation or a screen. You can also navigate out of apps using this button.
Recent Apps
To access apps you have recently used, most newer Android phones comes with a recent apps menu. If you find yourself needing to go back to the app you were using before, this menu comes in handy. Much like the Multitasking bar in iOS, you can also shut down apps from this menu by swiping them away.
Menu
The menu button on Android devices works more as a list of options for the screen you are on rather than a menu for accessing the different parts of the phone. So, for example, if you wanted to merge the contacts you have on your phone with Google (if you don’t have automatic syncing set up), you will need to click the Menu button to access the option to ‘Merge With Google’.
App Drawer
Unlike the iPhone and iPad, Android does not display all of your apps on the home screens. Instead, they are found in the app drawer (along with your widgets). The app drawer icon is usually located in the dock next to the Messaging, Phone, Contacts and Internet app icons, and when selected, will take you to an alphabetical list of all of your apps.
 Notifications Bar
Notifications Bar
While it is officially referred to as the Notification Shade in Jelly Bean, the Notification bar at the top of the screen shows the time, your cellular coverage and other notifications for apps. To view more details concerning the notification, simply drag the bar down.
The notification bar will show the details surrounding the notification, and some notifications can be expanded by sliding two fingers outwards on them, giving you an overview of the subject headers in your email inbox, for example. Moving two fingers inwards on a notification neatly contracts them, too. To dismiss the notifications you can swipe them away.
From the Notifications Bar, you can also access settings such as Wi-Fi, GPS, Bluetooth, Screen Rotation, Mobile Data, Blocking Mode, Power Saving and Sync.
Home Screen
 One of the great features of Android is the amount of customisation afforded to its users. You can customise your Android to display what you need where you need it and how you want it. The Home Screen is no exception to this, with users able to add shortcuts to apps or widgets on whichever of the multiple Home screen page they want.
One of the great features of Android is the amount of customisation afforded to its users. You can customise your Android to display what you need where you need it and how you want it. The Home Screen is no exception to this, with users able to add shortcuts to apps or widgets on whichever of the multiple Home screen page they want.
The Home Screen not only contains apps and widgets, but also an ever present dock (much like what you’ll find on iOS), which gives you quick access to the default Phone, Contacts, Messaging and the Internet apps.
Apps & Widgets
Apps on the homescreen are displayed as shortcuts (much like desktop shortcuts on PC’s), which will launch the application.
Widgets on the other hand, display real-time information in an interactive fashion such as the weather or your email inbox.
Adding Apps & Widgets To The Home Screen
 To navigate between the multiple Home screens all you have to do is swipe left or right. Everytime you click on the Home button you will be automatically taken to the middle Home screen.
To navigate between the multiple Home screens all you have to do is swipe left or right. Everytime you click on the Home button you will be automatically taken to the middle Home screen.
To add apps or widgets there are two ways:
From the App Drawer
1. Navigate to the app drawer
2. Find the app or widget you want to add (Widgets are found in the app drawer under the Widgets subtab).
3. Press and Hold the app icon until it comes loose and your home screen pops up.
4. A grid will appear within which you can drop your app anywhere where there is a free space.
From The Home Screen Menu
1. While on the Home screen, click on the Menu button, and you will be presented with the Home Screen Menu.
2. Select Add apps and widgets.
3. You will be taken to the app drawer.
4. Follow steps 3 and 4 from the other process above.
Deleting Apps
To delete apps or widgets from the Home Screen, simply press and hold on the app or widget you want to delete, then drop it into the Delete option that will appear in a bar at the top of the screen (or fling it upwards in Jelly Bean).
Creating New Pages And App Folders
You can also create new pages or folders to organise your apps, by clicking on the Menu button while on the Home Screen, then selecting Edit. Press and hold on an app and drag it onto either the Create New Page icon or the Create New Folder icon on the top of the screen.
Customisation
The customisation capabilities of the Android OS doesn’t just stop at the Home screen. The below customisations we have outlined below are but a small glimpse into the possibilities for customisation on an Android phone, however, we felt for new users these were the most useful ones.
Turn Notifications Off For Certain Apps
Chances are, you probably don’t want notifications for all of your apps. Google recognises this, and to help users sift through the constant flow of data, they have allowed users to turn off notifications for particular apps.
Go to Settings > Application select the application for which you want to turn notifications off and then uncheck the Show Notifications box.
Decline Incoming Calls With A Text Message
 There will be times when you simply can’t take a call, whether it’s because you’re in a meeting, at a concert or you just need to be distraction free. Thankfully with Android instead of letting it ring out or just declining the call, you can send pre written text message with simply a touch of a button.
There will be times when you simply can’t take a call, whether it’s because you’re in a meeting, at a concert or you just need to be distraction free. Thankfully with Android instead of letting it ring out or just declining the call, you can send pre written text message with simply a touch of a button.
When you have an incoming call, you will notice along with the standard accept and reject buttons (or swipe motions), there will be another button called Reject with message. Tap on it (or swipe up on some devices) and a list of pre-defined messages will appear which you can select such as “I’ll call you later” or “What’s Up?”. The selected messaged will then be sent and the call will be declined.
You can also set your own custom messages to use:
- Go to Settings > Call > Set Reject Messages.
- Select Create
- Write your text and save
Your custom text message can now be used to decline a call.
Improve Your Battery Indicator
It’s not easy to keep track of battery usage, particularly as we now tend to use power intensive applications on our smartphones.
The good news it, you can enable a battery percentage indicator to display as well as the standard battery symbol. To turn on this feature, simply go to Settings > Device > Battery and put a check mark against the Battery Percentage option.
Customisation Cont…
Change Your Gmail Signature
A personalised email signature goes a long way when communicating with someone via email.
1. Open up your Gmail app and select the Gmail account you want to create a signature for (if you have more than one Gmail account).
2. Tap the Menu > Settings
3. Tap on Signature
4. You can now enter in your signature. Keep in mind that your signature can be multiple lines, and can include Web site URLs, e-mail addresses, or your phone number.
Default Apps
 You may find that the default apps for Internet, Navigation or mail aren’t quite what you want or need. Not to worry, on Android there are a whole host of alternatives out there that you can set as your default app.
You may find that the default apps for Internet, Navigation or mail aren’t quite what you want or need. Not to worry, on Android there are a whole host of alternatives out there that you can set as your default app.
Just find the app you want from the Google Play store, download it and open it. What will then happen, is the next time an app is required for a specific function such as opening a web page, you’ll be asked which app you want to use for the job. All you have to do is to select the desired app and make sure you tap the Always button to set it as your default and the system won’t ask you again.
But what if you find a better app? Not a problem, you can change the defaults easily.
Simply open up your app drawer, find the current default app you want to clear and tap and hold down on its icon as if you are adding a shortcut. However, instead of adding a shortcut, you’ll need to drag it to the top of the screen where you’ll see the text ” App Info”. Let go and a screen will appear with all of the apps settings, including the default info. Under the Defaults section, tap the ‘ Clear Defaults‘ button and you’re all set!
Other Useful Tips & Features
Turn Off Radios You Aren’t Using
While certainly very useful, radios such as Bluetooth, Wi-Fi and GPS will chew your battery if left on. You can make it easier to access the settings for these radios, by adding the Settings widget to one of your Home screens. You’ll see it has five settings toggles :Wi-Fi, Bluetooth, GPS Sync and Brightness. Just toggle off the radios you aren’t using and viola you have a phone that will last at least a little bit longer.
 Setting Up Data Usage Alert
Setting Up Data Usage Alert
If you often find yourself going over your data limit, or you simply want to keep track of your data usage, Android has a nifty little in-built feature to help. The Data Usage alert feature allows you to set a maximum limit for data during a period of time (i.e. your billing cycle), as well as a threshold that if passed, will send you an alert. Once you’ve reached you maximum usage limit, the phone will disable your access to data via the cellular network, forcing you to use Wi-Fi. However, of course, if you absolutely must use the cellular network you can bypass this.
For instructions on how to set this up, check out our post here.
Screenshot
The ability to take screenshots is becoming more and more important for smartphone users these days as we access more and more data.
Taking a screenshot on Android phones with Ice Cream Sandwich or Jelly Bean is really easy (on phones with older versions of the Android OS the screenshot feature is not available). To take a screenshot, simply press and hold the lock and volume down keys at the same time (for Samsung devices you will need to press and hold the power button and the home button at the same time). The phone will take the screenshot and automatically save it in the gallery. You can then share those screenshots via bluetooth, email, messages or upload it to social networking sites.
Remove lock screen
Another amazing but dangerous feature of android Jelly bean is that user can remove lock screen so that they can easily access their data every time. To remove the lock screen, go into the settings, then go into the screen lock settings and then tap on “none”. After that lock screen of your android phone will be removed but remember its not recommended to remove the lock screen of your android phone.
Google Now
 Google Now as stated before, is like a virtual personal assistant, that combines your location, calendar, search history and information about you based on your use of Google services (i.e. Gmail, maps, Calendar etc) and presents the information back to you in a useful and timely manner.
Google Now as stated before, is like a virtual personal assistant, that combines your location, calendar, search history and information about you based on your use of Google services (i.e. Gmail, maps, Calendar etc) and presents the information back to you in a useful and timely manner.
Google Now is only available for devices with Android 4.1 or higher, and is actually an add on to the Google Search app, so ensure you have the latest version of Google Search installed. Once installed, it will be displayed as a widget, presenting the information as cards. When you use it for the first time, Google Now will take you through the setup, however if you ever need to tweak it just launch the Google Search app then tap the Menu button then Settings. Here you can set your Home and Work address, choose what cards (i.e. navigation, sports, weather etc) and you can change the Google account associated with Google Now.
Google Now will learn from how you use all of its services and try to bring you pre-emptive information such as how long it will take you to get to work, currency conversion rates if you’re overseas and any location or time based reminders you have.
Reboot To Safe Mode
As we start to use our smartphones increasingly like mini PC’s sometimes our phones can get the same style of issues as PC’s. If a buggy application is at the root of the problem, Android phones can reboot into safe mode, which will allow users to delete the problem app. In safe mode, all third party apps are disabled, which makes fixing your smartphone a whole lot easier.
There are two ways to reboot your phone into safe mode. The way you use depends on which version of Android you are running and your phone.
For Jelly Bean Devices
 1. Hold down the physical power button on your device.
1. Hold down the physical power button on your device.
2. Long-press the “Power off” option that appears.
3. A dialog box asking you if you want to reboot to safe mode may pop up. Tap OK.
(Note: If the box doesn’t appear, go on to the alternate method.)
4. When the phone reboots, you should see a “Safe Mode” watermark at the bottom left of the screen, to let you know that you are in fact in safe mode.
For Phones With Earlier Versions of Android (And Some Jelly Bean Phones)
1. Turn off your phone.
2. Once your phone is off, turn it on by pressing the power button.
3. As your phone is booting, hold down both the volume up and volume down buttons (yes, both) and keep them held.
4. Once your phone has booted, you should see a “Safe Mode” watermark at the botom left of the screen, to let you know that you are in fact in safe mode.



