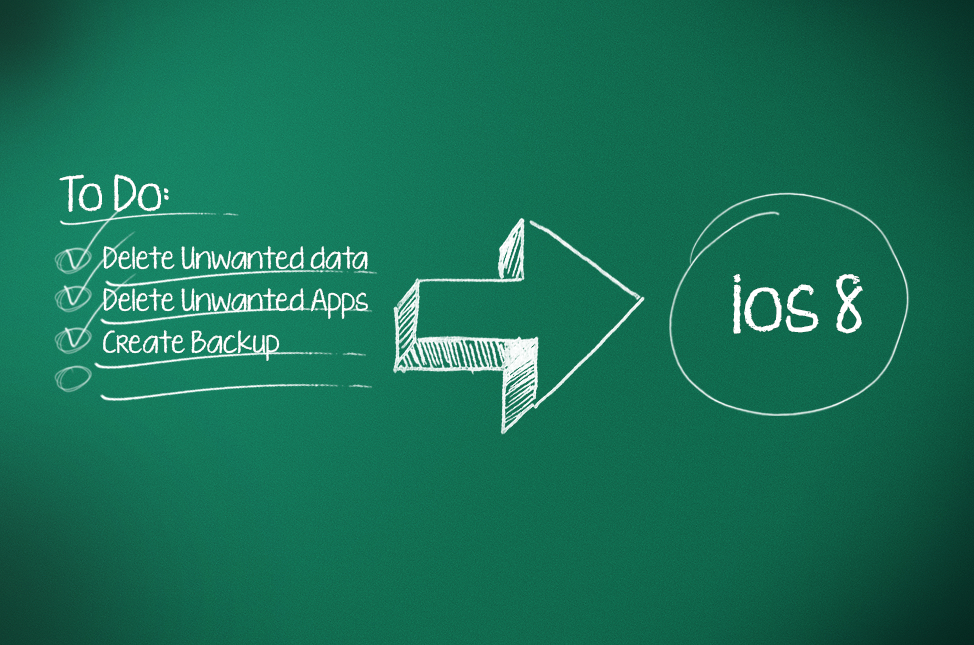
26 Aug How To: Prepare Your iPhone or iPad For The iOS 8 Update
You may not be getting the iPhone 6, but there’s still plenty to look forward to in the month of September.
Announced at Apple’s annual WWDC conference in June, the next update to iOS (iOS 8) is expected to be available for download in September, sometime after the launch of the iPhone 6. The current rumours are pointing towards a release date of either September 9 or September 10.
While iOS 8 won’t bring any radical changes to Apple’s OS like iOS 7 did, it will offer a host of new features and improvements to existing features that will enhance the user experience.
To help make the update process run smoothly, there are a few things you can do on your iPhone or iPad before iOS 8 is available for download.
Check out our tips below to see how you can prepare your device for a stress free update!
 Is Your Device Compatible?
Is Your Device Compatible?
Unfortunately, if you are using an iPhone 4 you’ll have to miss out on the new update. iPad owners are a little luckier, with the only device missing out being the original iPad.
Check out the list below of iPhone and iPad models that are compatible with iOS 8.
[styled_table]
| Model | Compatible With iOS 8? |
|---|---|
| iPhone 3 | No |
| iPhone 3GS | No |
| iPhone 4 | No |
| iPhone 4S | Yes |
| iPhone 5 | Yes |
| iPhone 5S | Yes |
| iPhone5C | Yes |
| iPad | No |
| iPad 2 | Yes |
| iPad 3rd Generation | Yes |
| iPad 4th Generation | Yes |
| iPad Air | Yes |
| iPad Mini | Yes |
| iPad Mini With Retina Display | Yes |
 Remove Unwanted Data And Apps
Remove Unwanted Data And Apps
While it’s recommended to spring clean the data on your device regularly for improved performance, this is even more important when downloading a major update to iOS.
Major updates to iOS are generally large in size, roughly around 1GB. While leaving 1GB free is pretty easy, it is recommended that you rather leave double that, particularly if you plan on using the Over the Air (OTA) update. With an OTA, the system needs at least 2GB to unpack and install the update, otherwise you’ll run into difficulties trying to update using this method.
Data To Clean Up
The types of data you’d be looking to clean up:
- Photos
- Text messages
- Content stored in applications like movies, TV shows, music and books.
Check What’s Hogging Your Storage Space
Go to Settings > General > Usage
This page will show you:
- A list of apps installed on the device.
- How much storage space each app is taking.
- How much space content such as photos, videos and documents, is taking up.
Deleting Apps From The Usage Page:
- Tap on the app
- Tap the Delete App option
- Confirm the deletion by tapping Delete App
Deleting Apps From The Home Screen:
- Tap and hold an icon for an app you wish to delete
- Press the red x icon that appears in the top left corner of the icon
- Press Delete in the confirmation pop up to delete the app
Note: Deleting an app will remove its application data and the application from the device. If the item is a game or connected to other Apple services (such as iCloud, Passbook etc) then you may be prompted to remove the application from those components as well.
Deleting Content From the Usage page:
- Open up an app (such as Music)
- If the app stores content, it will be displayed in a list on this page.
- Swipe from right to left to delete individual items of content.
 Create a Full Backup In iCloud and iTunes
Create a Full Backup In iCloud and iTunes
Creating regular backups is essential, particularly before major update such as iOS 8. It’s a good idea to make two backups, one via iTunes and one via iCloud, so you have the option of using either to restore in the future.
While highly unlikely, there is a possibility that something could go wrong during the update process, which is when having a recent backup is incredibly handy.
Before you go creating backups, make sure you have the latest version of iOS installed on your device. By ensuring you have the latest update, your backups remain fully compatible with the next version of iOS, allowing you to restore using a backup.
Install The Latest iOS Version
To check whether you have the latest iOS version installed (and to update if required):
- Go to Settings > General > Software Update
- If the message says “Your current version of iOS is up to date”, no action is needed.
- Otherwise, select Install Update to download and install the latest version of iOS.
Create The Back Up
Windows: From the menu bar in iTunes, choose Help > Check for Updates.
Mac: Choose iTunes > Check for Updates.
To Back Up Using iTunes:
- Ensure the computer has the latest version of iTunes
- Connect the device to the computer.
- Sync any purchased items so they’re stored in your local iTunes library: File > Devices > Transfer Purchases from [device name]
- Open the Summary tab
- Click Back Up Now in the Backups section.
To check whether the backup was successful, open iTunes, select Edit > Preferences >Devices tab. Along with the name of the device, you should see the date and time iTunes created the backup.
To Back Up iCloud backup:
- Connect your device to WiFi.
- Settings > iCloud > Storage & Backup
- Turn on iCloud Backup (if not enabled).
- Tap Back Up Now.
Note:
- iCloud Backup doesn’t back up media you didn’t purchase from iTunes. These items will be backed up in the iTunes backup.
- You can choose which things to back up to iCloud in Settings > iCloud > Storage & Backup > Manage Storage > Backups > Backup Options.
Take Note Of Settings
You may find some settings are changed to default when applying a major upgrade to the OS.
So, while you’re backing up your data, you should note which of your apps are enabled for privileged things like location services. Then, after you have upgraded, it’s a good idea to quickly review the settings to ensure they haven’t changed so your apps work as they should.
 On Launch Day
On Launch Day
On the day of the launch, Apple’s servers will most likely be bombarded with traffic from Apple fans eager to download the new OS.
Because of this, the upgrade may take much longer than normal, possibly up to several hours. We’d recommend waiting a day or two before upgrading to not only avoid long upgrade times and potential issues, but also so that you can read user reviews about the OS before deciding to upgrade.
Remember, once you have upgraded to iOS 8 it is very difficult to downgrade.
Make sure you check whether your essential apps have any updates after you have upgraded. Developers often introduce iOS 8 compatible versions of apps in the days before the OS upgrade, so it makes sense to download an iOS 8 compatible version of your apps.
 Resolving Issues with iOS updates
Resolving Issues with iOS updates
In the (highly unlikely) event that something does go wrong when updating iOS, you can try these easy steps to fix the issue:
Make sure you have the latest version of iTunes on your computer.
- Update your operating system:
Mac
Windows PC: click on the Start Menu > Windows Update
- Check your computer’s security software:
You might need to update, change, disable or uninstall software that is causing an issue.
- Unplug extra USB devices:
Keep only your iOS device, keyboard and mouse plugged in directly to your computer.
- Restart:
Turn off your computer and your device and restart both.
Try the update again
If you continue to receive errors, check out Apple’s advanced tips for resolving update issues.
What features are you looking forward to the most in iOS 8? Let us know by getting in touch.

