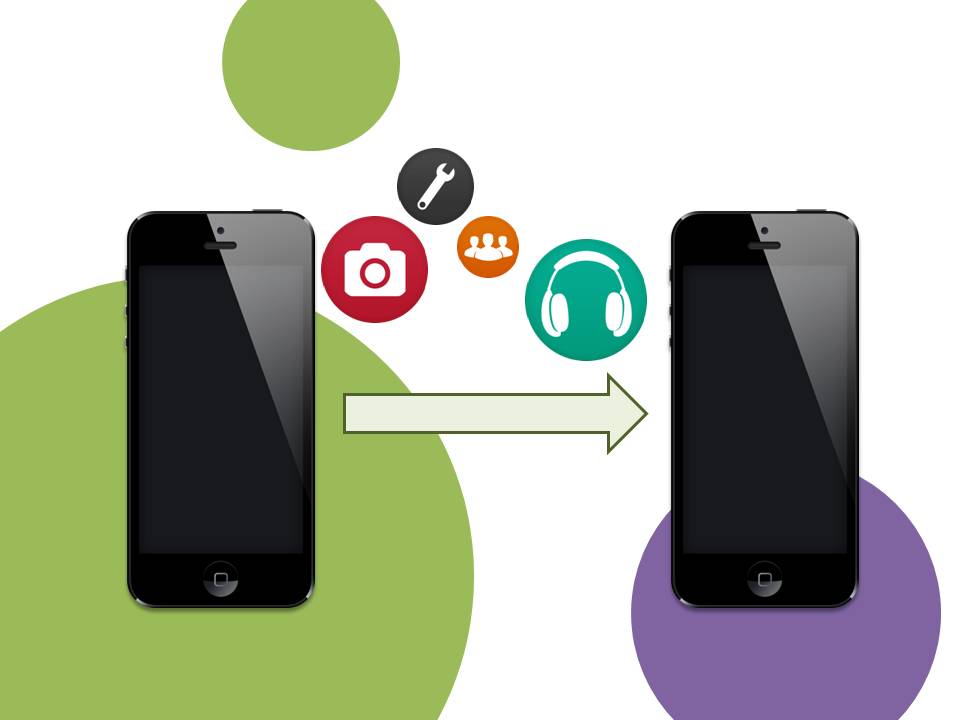
11 Sep Upgrading To The iPhone 6? Here’s How To Make The Switch From An Older iPhone
Got your hands on a sparkling brand new iPhone 6?
You’re probably more than ready to dive head first into your new device to find the treats Apple has included in the new iPhone. However, you most likely have some data and settings you want to transfer to your new iPhone, which means you have a few things to do first.
Luckily, transferring your content and settings between iPhones is incredibly easy! All it requires is for you to make a backup of your current iPhone BEFORE you set up your iPhone 6.
Backing Up Your Content and Settings: 2 Ways
To backup the content and settings on your current iPhone, you have two options:
Already Set Up Your iPhone 6?
It is generally easier to transfer data from your old phone to your new one, by first backing up all of the content and settings on your old phone before you turn on or activate your new phone.
However, if in your excitement you find yourself having jumped the gun, you will need to return the new iPhone back to its factory settings by going to:
Settings > General > Reset > Erase All Content and Settings.
Be aware that this erases all of the content and settings on your phone.
This will allow you to more easily transfer the data across by allowing you to set up the iPhone as a new phone.
Prepare Your Current iPhone For Backup
Before backing up your old iPhone, you will need to ensure that:
Your device is running the latest version of iOS
By ensuring you have the latest update, your backups remain fully compatible with the next version of iOS, allowing you to restore using a backup.
To check whether you have the latest iOS version installed (and to update if required):
- Go to Settings > General > Software Update
- If the message says “Your current version of iOS is up to date”, no action is needed.
- Otherwise, select Install Update to download and install the latest version of iOS.
Your device is connected to a power source
Your device is connected to WiFi
You have the latest version of iTunes installed on your PC or Mac
To check for any iTunes updates:
- Windows: From the menu bar in iTunes, choose Help > Check for Updates.
- Mac: Choose iTunes > Check for Updates.
To Back Up Using iTunes
- Ensure the computer has the latest version of iTunes
- Connect the device to the computer.
- Sync any purchased items so they’re stored in your local iTunes library: File >Devices > Transfer Purchases from [device name]
- Open the Summary tab
- Click Back Up Now in the Backups section.
To check whether the backup was successful:
Open iTunes, select Edit > Preferences >Devices tab.
Along with the name of the device, you should see the date and time iTunes created the backup.
To Set Up Your iPhone 6 With iTunes Backup
- Turn on your new iPhone and complete the Setup Assistant.
- When you reach the screen that asks how you would like to set up your new iPhone select Restore From iTunes Backup and select the most recent backup for the phone.
- You will need to connect your new iPhone to your computer and launch iTunes.
- Select the backup of your old device and click on Continue.
- Wait for the restore to complete. The device will restart when it has successfully completed the restore process.
- Keep your iPhone connected to iTunes to sync any data such as purchased music and video that weren’t included in the backup.
To Back Up Using iCloud
- Connect your device to WiFi.
- Settings > iCloud > Storage & Backup
- Turn on iCloud Backup (if not enabled).
- Tap Back Up Now.
Note:
- iCloud Backup doesn’t back up media you didn’t purchase from iTunes. These items will be backed up in the iTunes backup.
- You can choose which things to back up to iCloud in Settings > iCloud > Storage & Backup > Manage Storage > Backups > Backup Options.
To Set Up Your iPhone 6 With iCloud Backup
- Turn on your new iPhone.
- The Setup Assistant will guide you through the process. When you reach the screen that says Set Up iPhone, select Restore from iCloud Backup and select the backup you just created from your old iPhone.
- You will be prompted for your Apple ID and password to continue.
Nearly There!
Whether you used either the iTunes or iCloud backup to set up your new iPhone, make sure your phone has completely finished the restore process before you start using it. The phone will restart itself when the restore process is complete.
All that’s left to do is to sync any data that wasn’t backed up by iCloud or iTunes (such as music or videos you didn’t purchase via iTunes), by connecting your phone to iTunes.
Your iPhone 6 is now setup and ready to play with!
What are your thoughts on the iPhone 6? Let us know in the comments below!

